Setting up a Project
The first thing you’ll want to do when you start using Phaedra, is setting up a new Project.
Creating a Project
- In the Navigator, select Projects.
- The folder will expand. Select New Project…
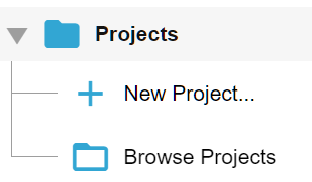
- Provide a name for the new project, and optionally a description. Also, select the team that will administer the project.
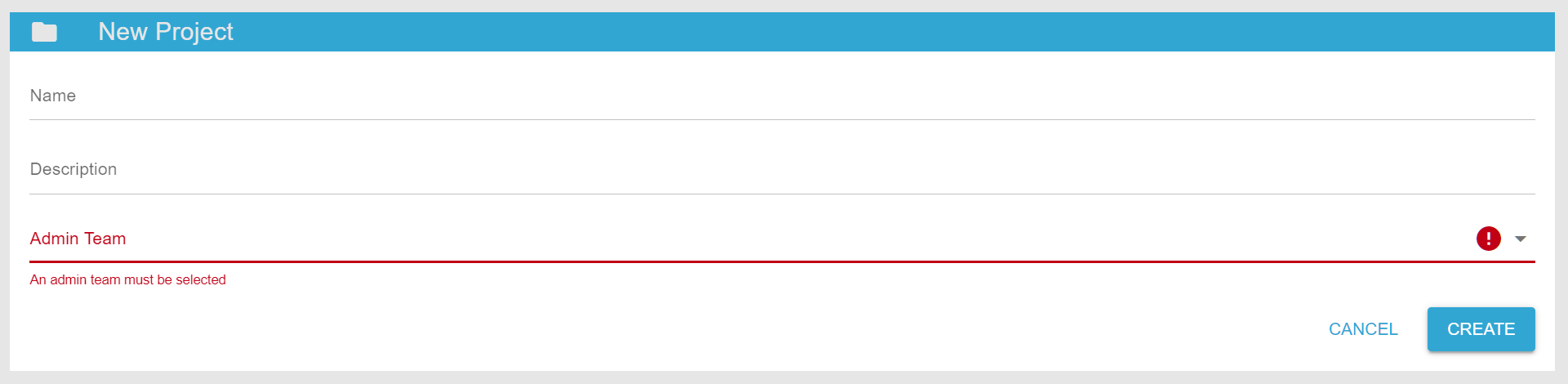
- Select Create to complete the creation.
Viewing a Project
After you’ve created a new project, or when you select a project from the project listing, you’ll be taken to the project details view:
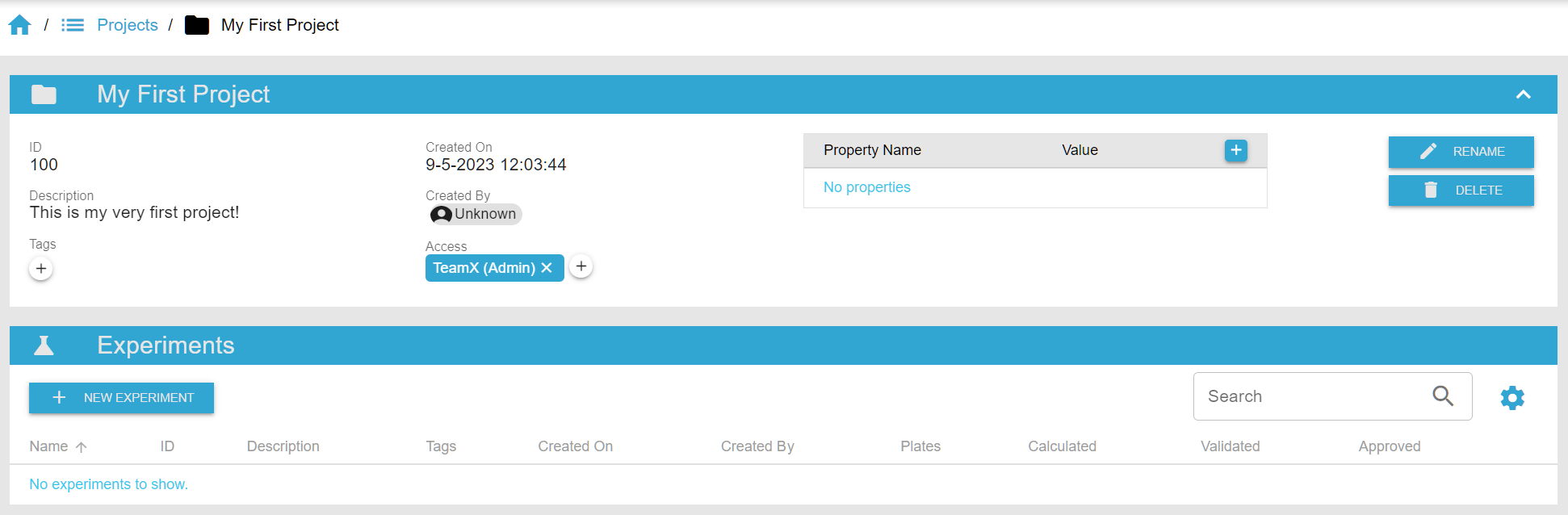
Editing a Project
You can modify a number of properties of the project, assuming you have the appropriate permissions. The Access field will display the teams that have read and/or write access on this project. If you don’t have write access, you will not be able to modify any property of the project.
- The project name is shown in the top section bar. To rename the project, select the Rename button in the top right.
- The project description can be modified by hovering your mouse cursor over the description field. An edit button will appear that you can select to modify the description.
- Projects can be tagged with custom information by selecting the “+” button in the Tags field.
- If you wish to add more complex information than is allowed by a simple tag, you can add a property instead. Select the “+” button in the top right corner of the Property table to do this.
The second section is named Experiments and shows a listing of all experiments that have been added to this project. Initially, this list will be empty.
Creating an Experiment
To create a new Experiment, open a project and select the “New Experiment” button at the top of the Experiments section.
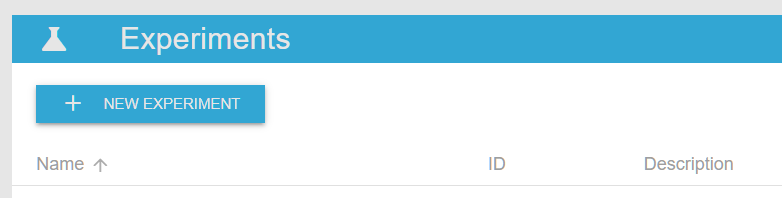
Enter a name for the new experiment and select Create.
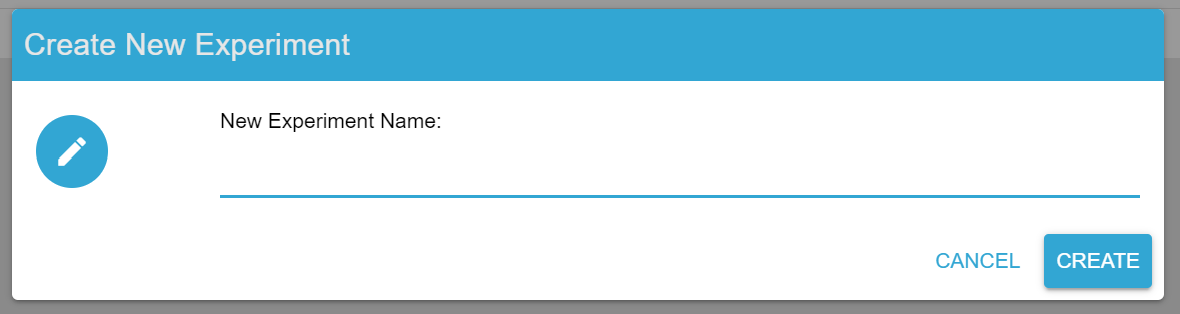
Viewing an Experiment
Select an experiment in the project view to open it and see the experiment details and contents.
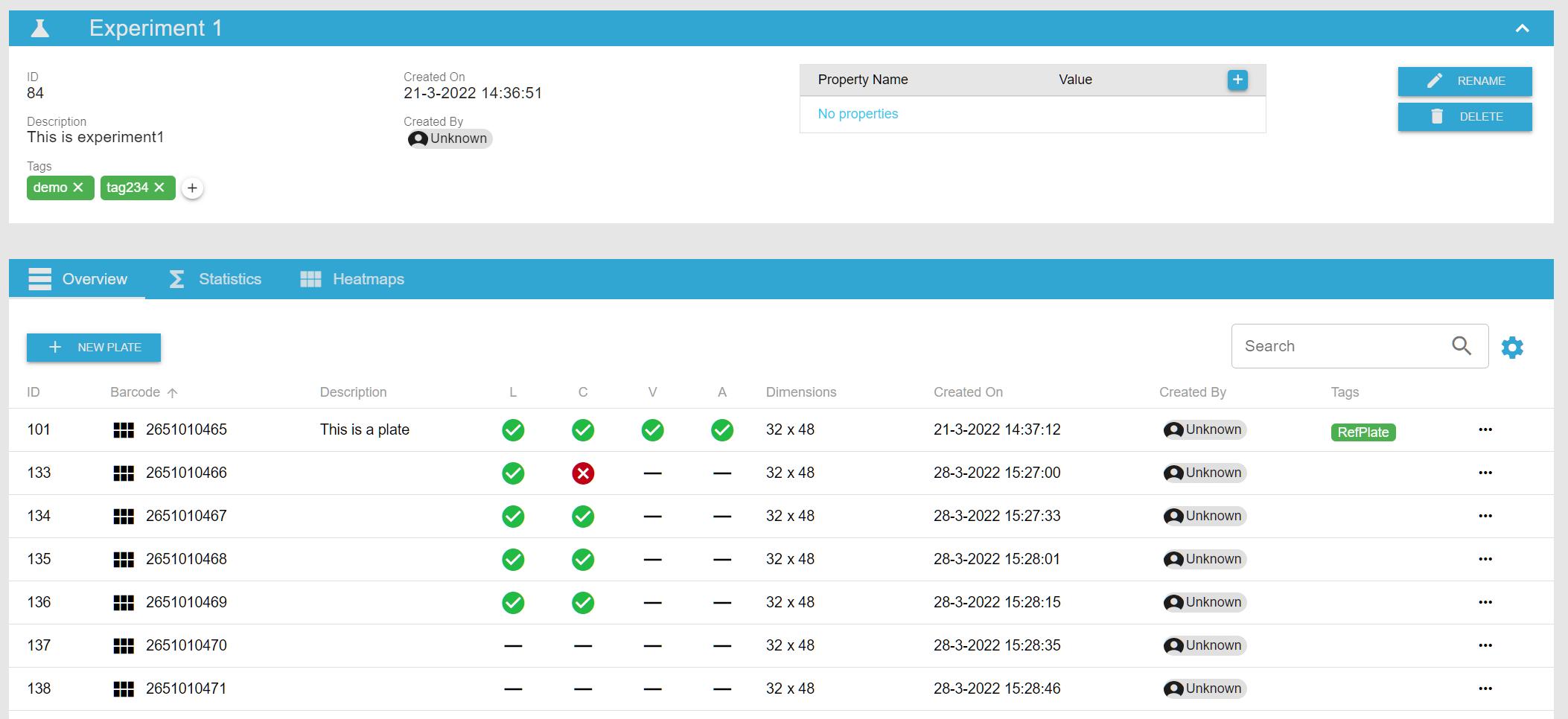
The experiment view contains two sections:
- The first section lists general information about the experiment: its name, ID, creator info, tags and properties.
- The second section lists the plates that are contained in the experiment. There are different ways to visualize the plates, depending on which tab you select.
Overview
The Overview tab lists the plates in a tabular format, showing general plate information as well as the plate validation status:
- L: Link status, showing a green checkmark if the plate has been linked with a plate definition
- C: Calculation status, showing a green checkmark if the plate has been calculated by at least one protocol
- V: Validation status, showing a green checkmark if the plate has been validated
- A: Approval status, showing a green checkmark if the plate has been approved
Statistics
The Statistics tab also lists the plates in a tabular format, but adds statistical information about the result sets.
For each calculated feature, several columns will appear displaying statistics with regards to the feature’s result data.
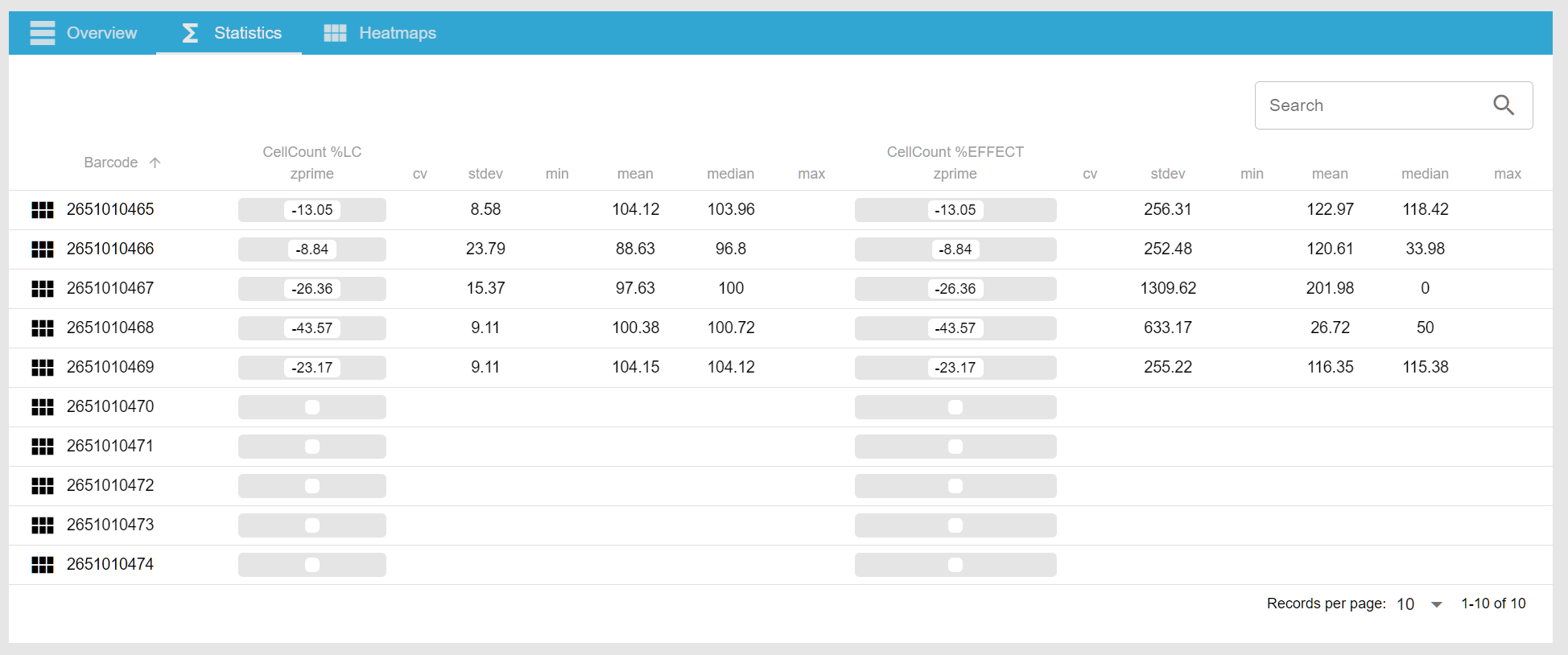
Heatmaps
This tab shows the plates in a grid layout, allowing you to scroll through resultdata heatmaps of all the plates at once.
You can use the selection boxes at the top to switch to a different Feature or Protocol.
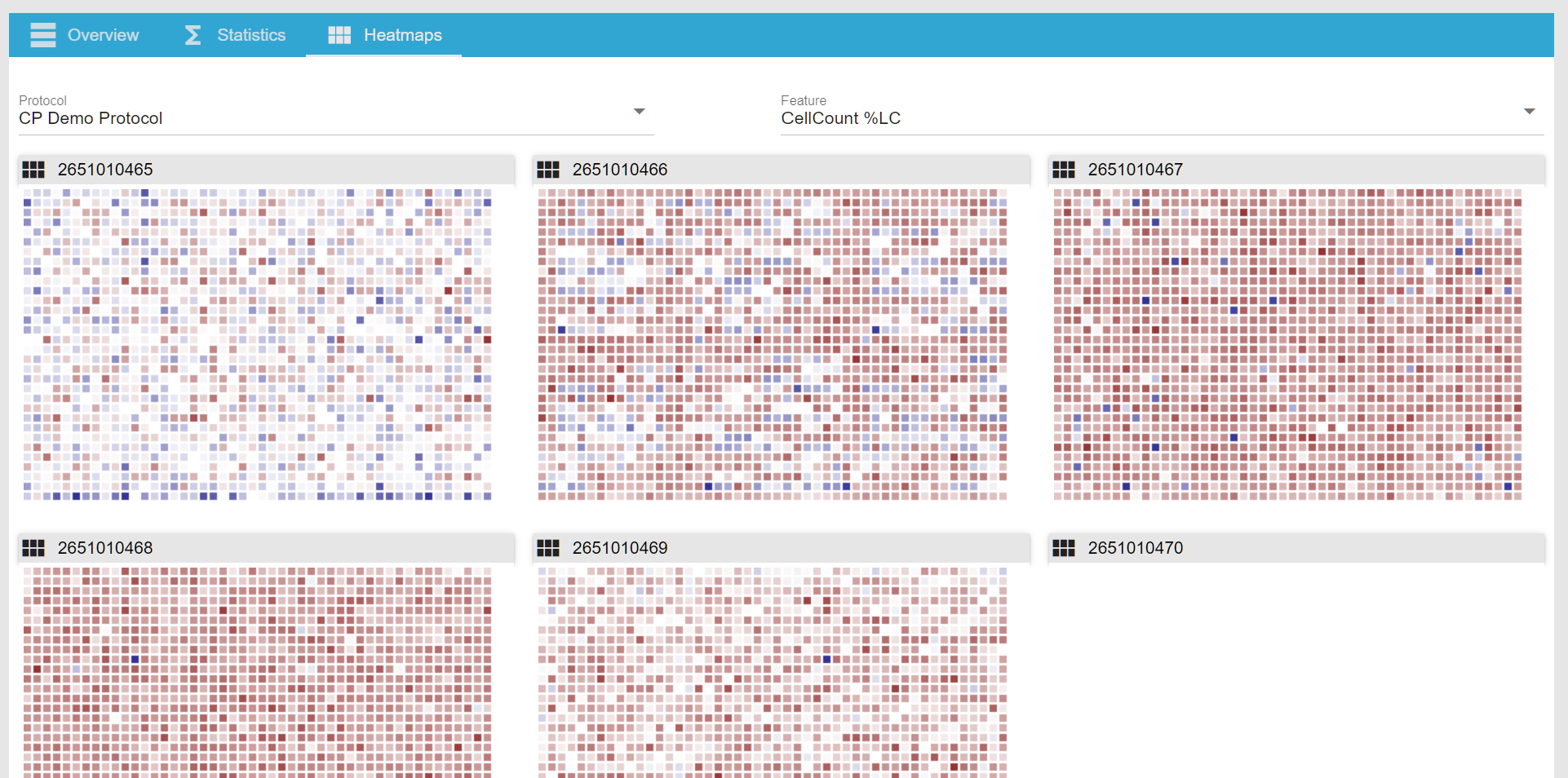
Editing an Experiment
If you have the appropriate permissions, you can modify experiment properties and contents using the experiment view:
- In the general section, you can rename the experiment, change the description, and add or remove tags and properties.
- In the plate section, you can add plates using the “New Plate” button. Using the three dots button “…” behind each plate, you can also calculate or delete plates, or perform various other actions on them.
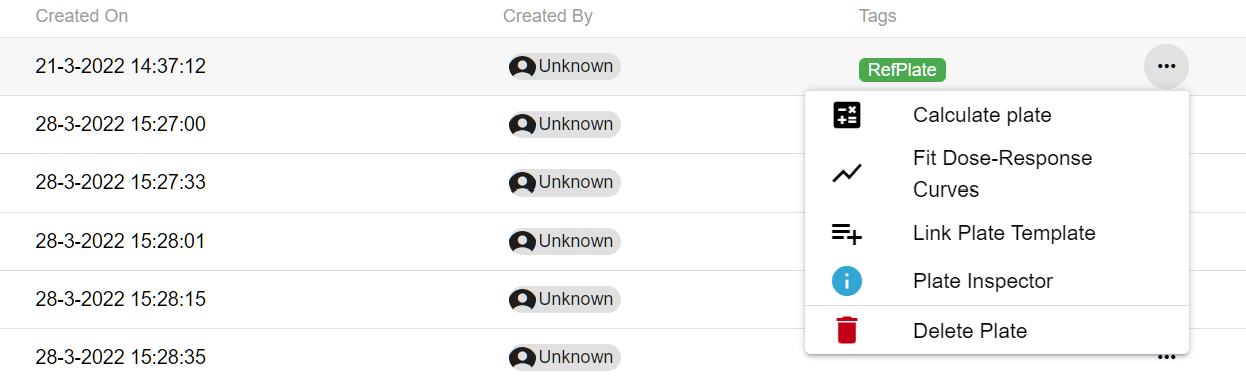
Creating a Plate
To create a new Plate, open an experiment and select the “New Plate” button at the top of the Overview section.
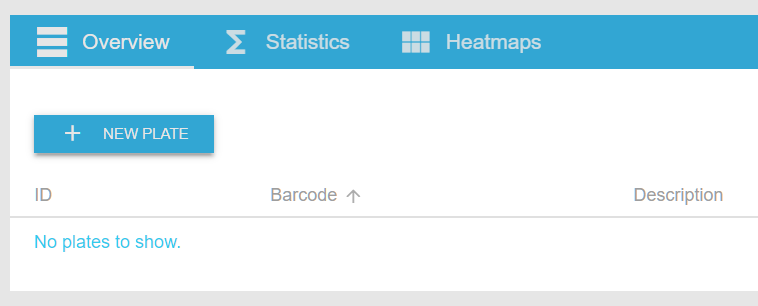
A new section will appear asking you to provide the basic information for the new plate:
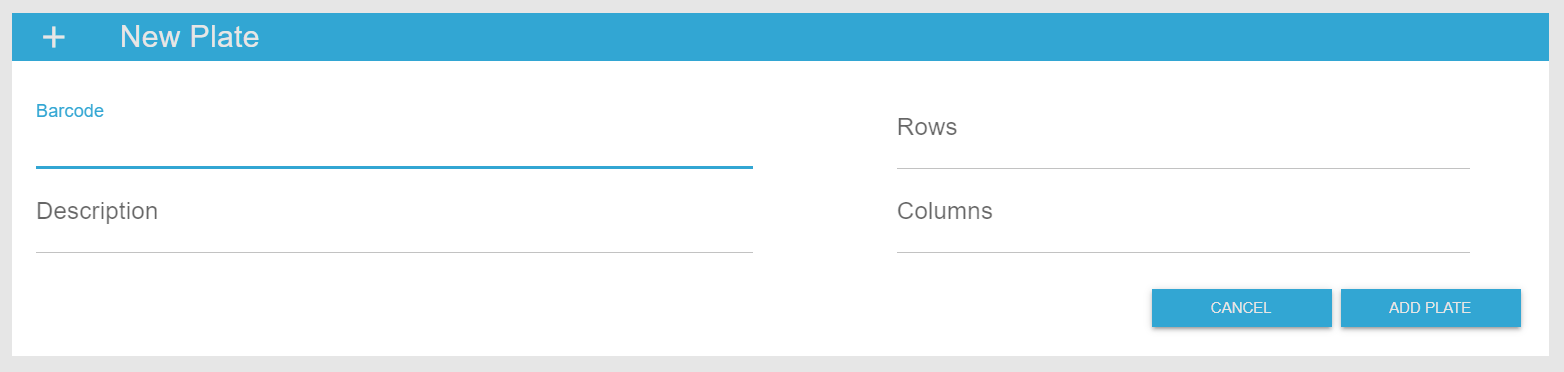
Note: make sure to enter the correct plate dimensions! While you can modify most of the plate’s attributes afterwards, you cannot change a plate’s dimensions after it’s been created.
Viewing a Plate
To view a plate, select it from the plate list in the Experiment view:
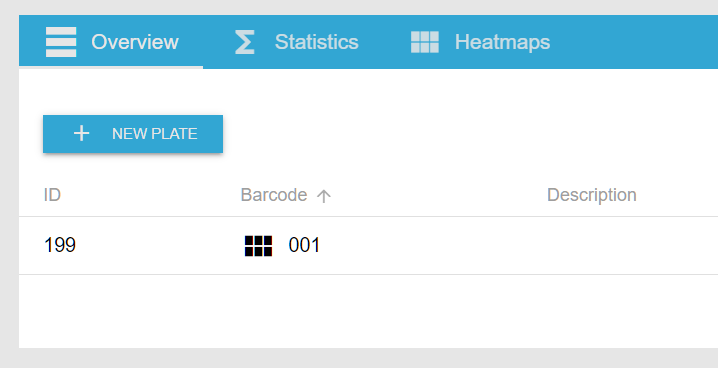
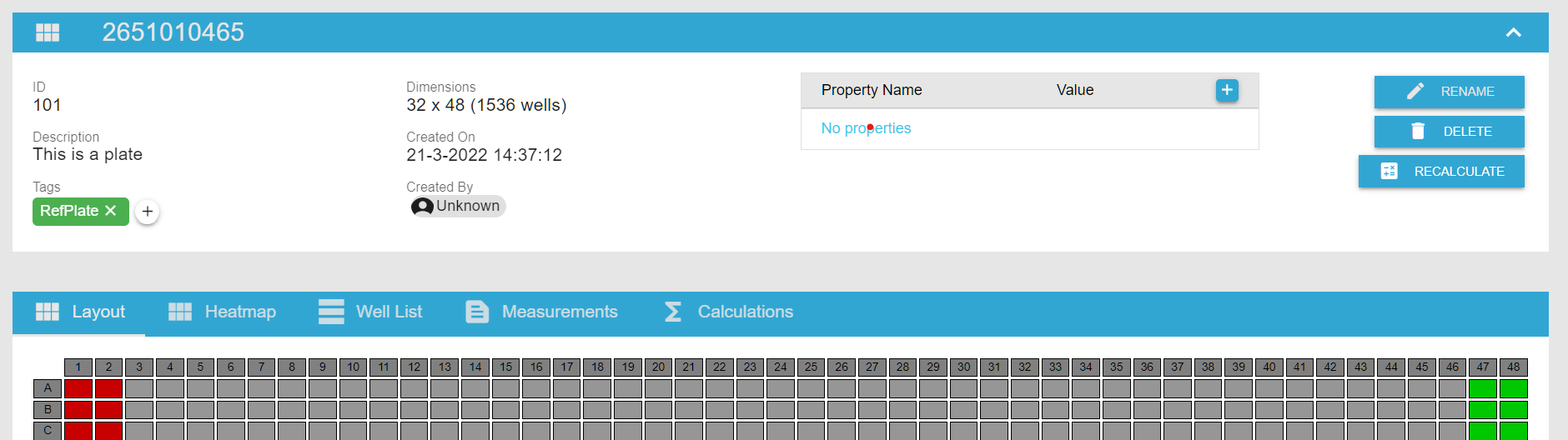
The first section contains the plate barcode, as well as some basic information such as the plate ID, dimensions, and creator information.
The second section contains multiple tabs, which you can toggle by clicking on them:
Layout
This tab shows the plate layout, if available. A plate with no layout information will display “EMPTY” for each well.
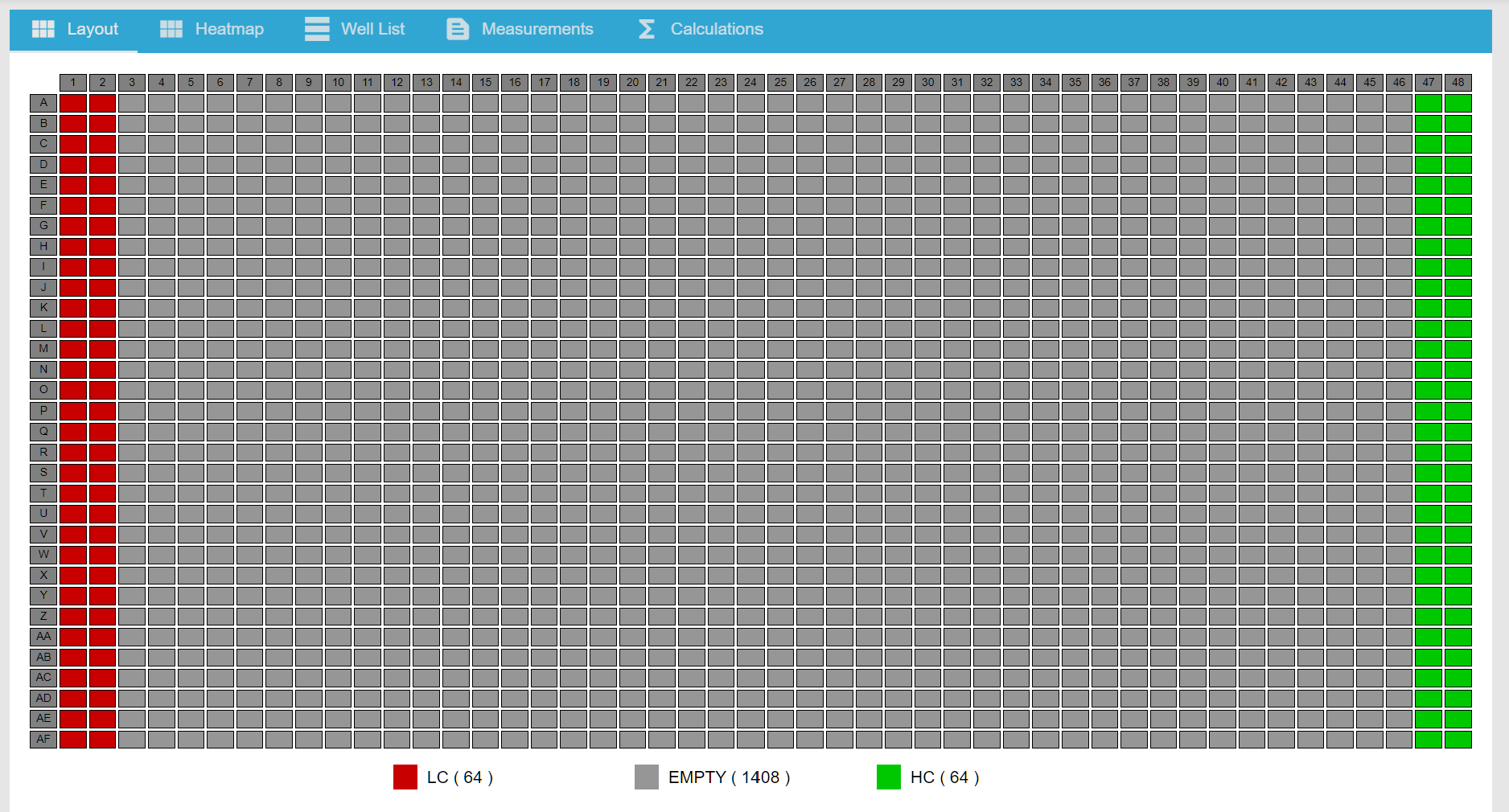
Heatmap
Within the Heatmap section the user is able to view the raw feature data from the linked measurement as well as the calculated features from a protocol.
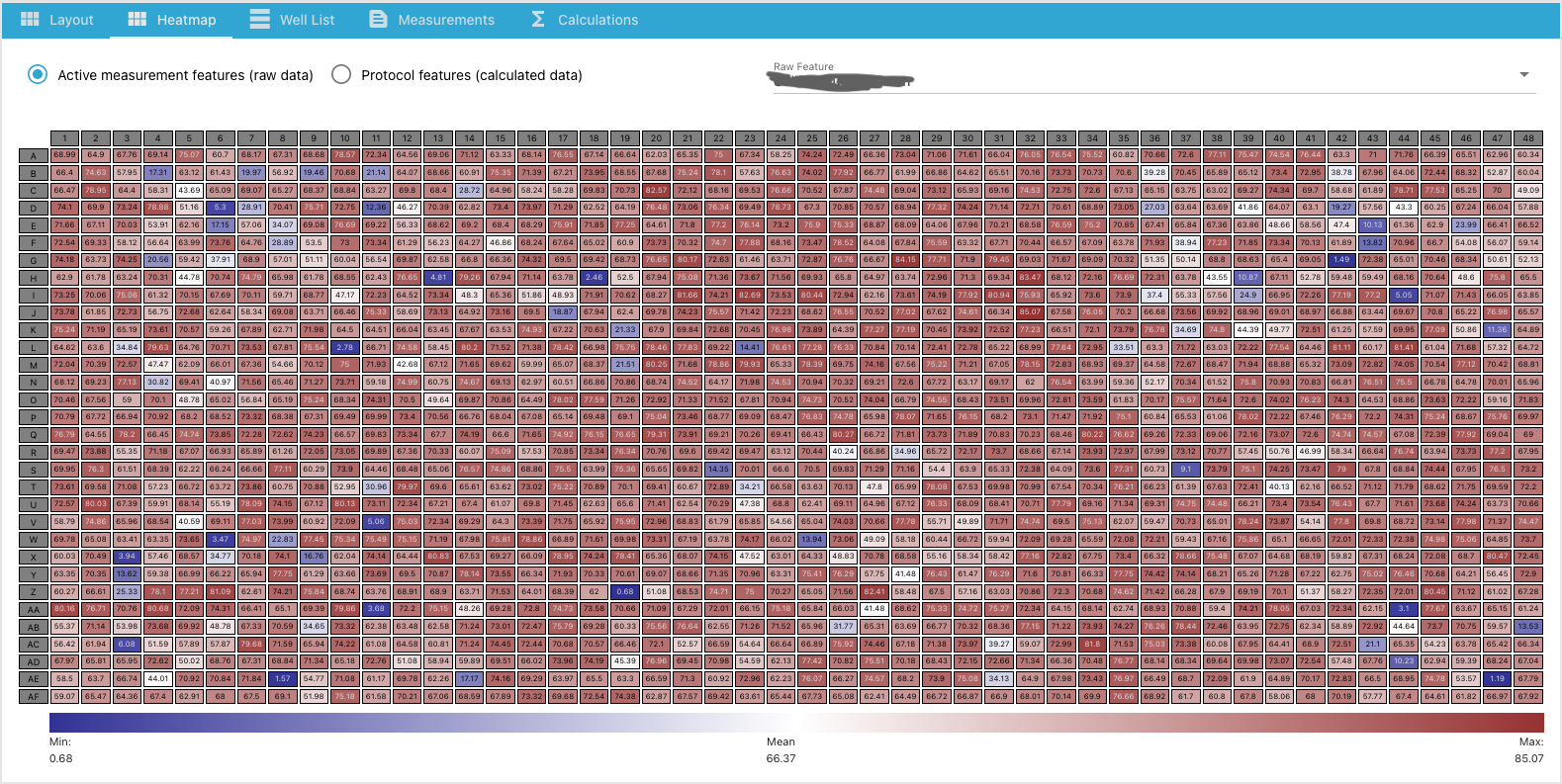
If a user wants to view the heatmap of a raw feature, the user needs to click on the “Active measurement features (raw data)” option and select the feature from the select input list to the right. The list can be filtered for a specific feature in the select input.

If a calculation has been performed on a plate, and a result set is available, the user can view the calculated feature data by clicking on the “Protocol features (calculated data)” option. Similar to the previous option, the user can select a calculated data from the select input to right.

If multiple result sets are available from different Protocols, all the calculated features will be listed in the select input list prefixed by the “[Protocol Name]”.
Well List
To see the well information in a tabular format instead of a grid, you can use the Well List tab.
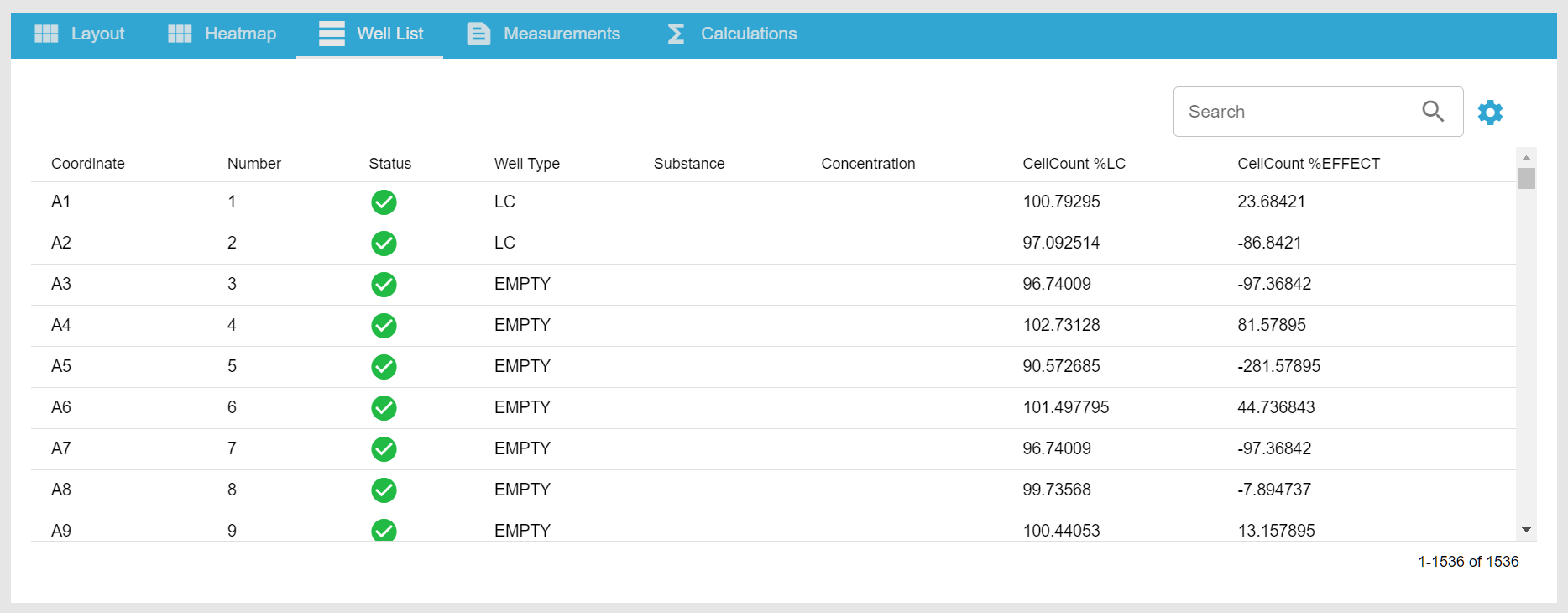
Measurements
A plate can have one or more measurements linked to it. To see the measurements that are currently linked to the plate, select the Measurements tab.
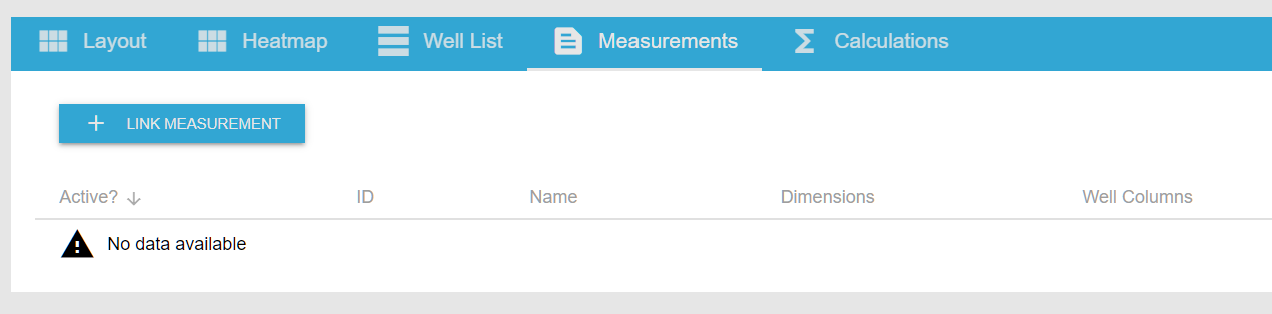
- To link a new measurement to a plate, select the “Link Measurement” button.
- If multiple measurements are linked, you can toggle one of them as the active measurement by toggling the Active switch for that measurement. The active measurement is the one that will be used during plate calculations.
Calculations
Select the Calculations tab to get an overview of all calculations that have been performed on this plate.
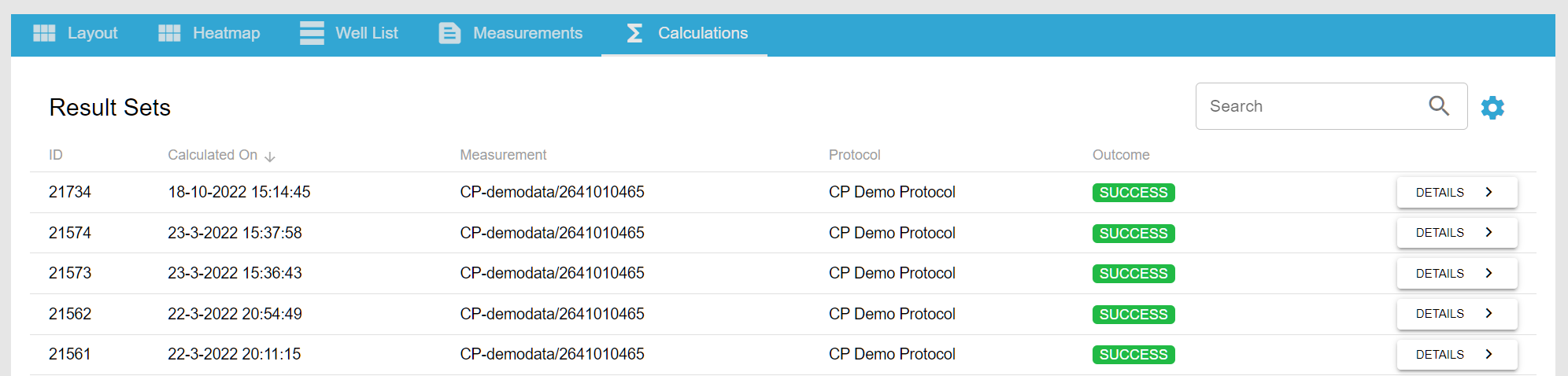
Editing a Plate
If you have permissions to edit a plate (this depends on the Access settings of the project the plate belongs to), you can modify many of the plate’s properties.

- To rename a plate, use the Rename button in the top right.
- To change a plate’s description, hover your mouse cursor over the description field. An edit button will appear that you can select to modify the description.
- Plates can be tagged with custom information by selecting the “+” button in the Tags field.
- If you wish to add more complex information than is allowed by a simple tag, you can add a property instead. Select the “+” button in the top right corner of the Property table to do this.