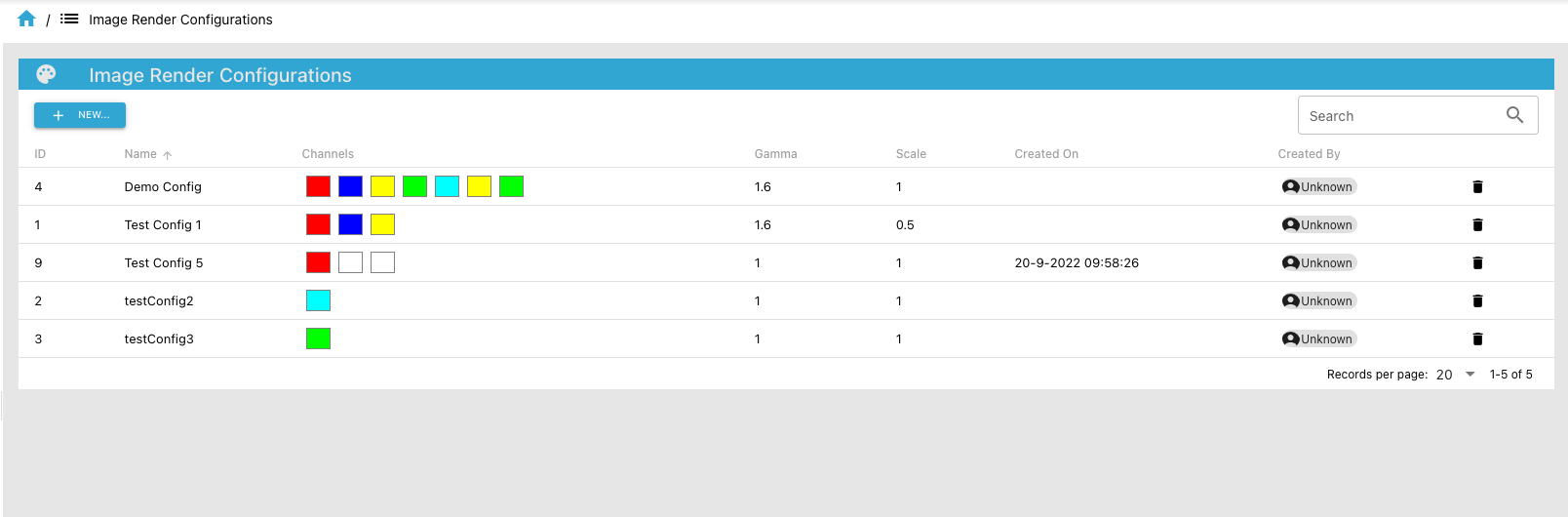Importing Measurements
In order to view and analyse data with Phaedra, you will need to import some data measurements into Phaedra. This can be achieved by using the Capture Jobs feature.
Browse to Phaedra navigator:
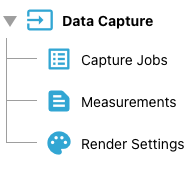
Browse Capture Jobs
- In the Data Capture navigator menu item, select Capture Jobs..
- An overview of previously created/executed Capture Jobs will be shown
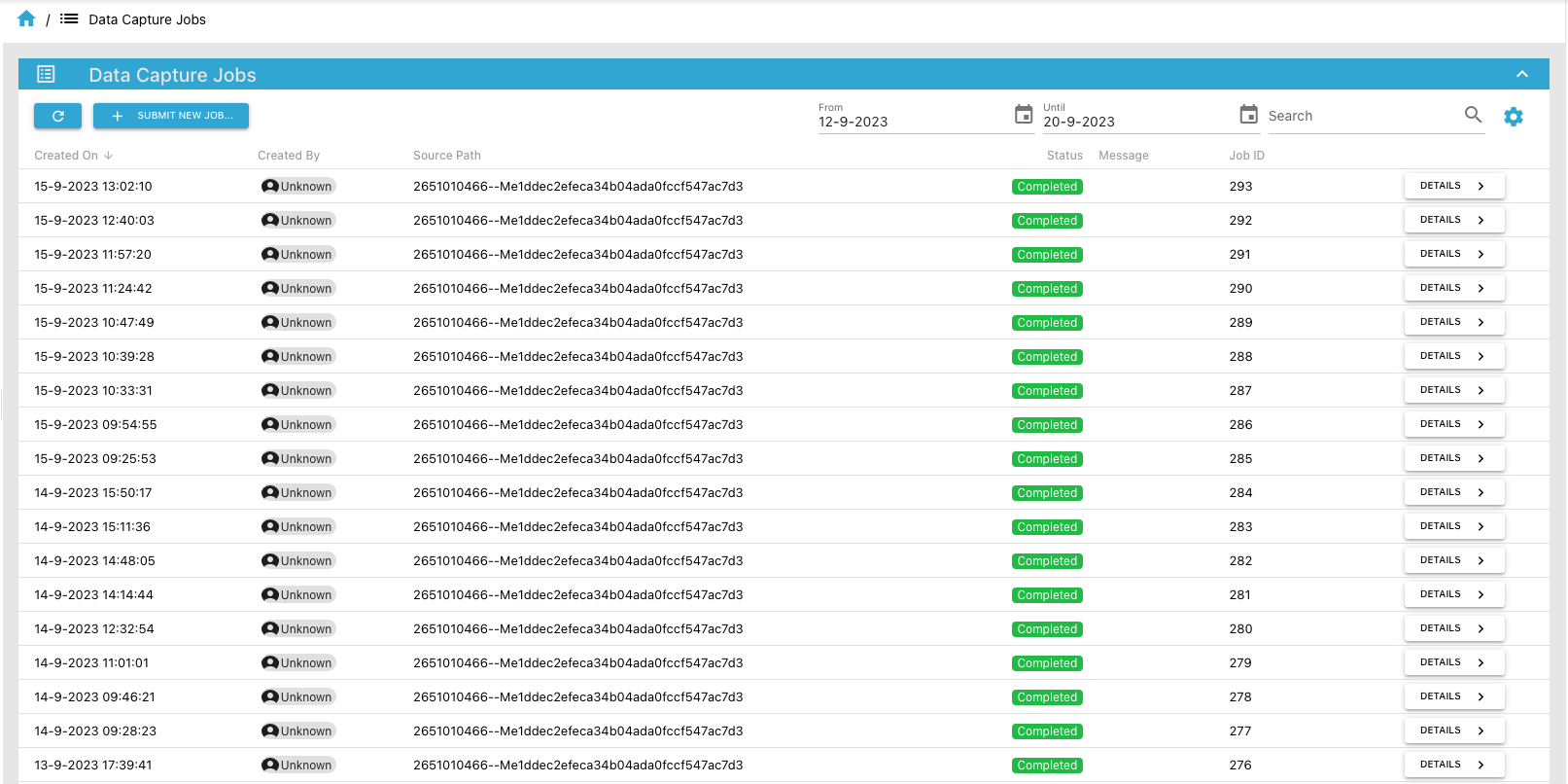
Capture Jobs Details
- By clicking on the Details button in the Capture Jobs* overview table a pop-up dialog will appear containing the information about the selected Capture Job
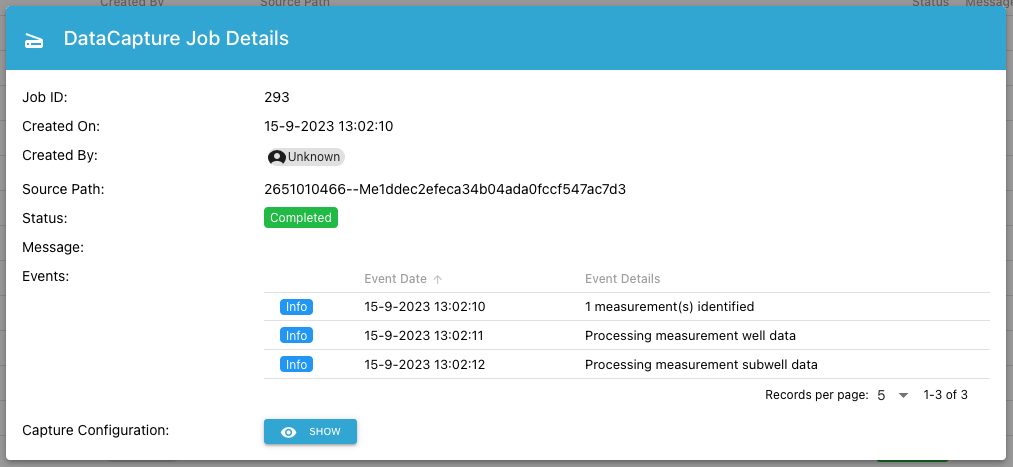
- Here you can find all the information about the capture job like the Status or the Events executed during the capture job
Submit a new Capture Job
- By clicking on the SUBMIT NEW JOB… button in the left upper corner of the capture jobs overview page a dialog will pop up
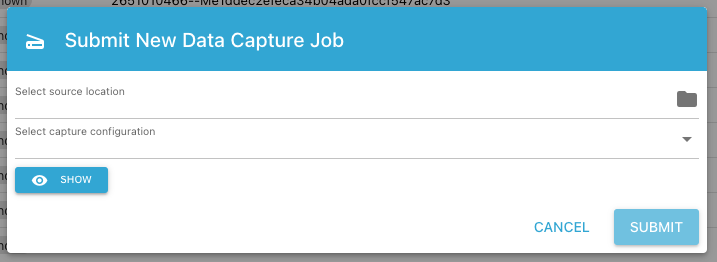
- Set Measurement source type to FolderScanner, S3 Bucket or Colombus. By default the Measurement source type is set to FolderScanner
- Next, select the source folder. This can be a network location or a directory on your local computer.
- Last step is to select a Capture Configuration. The Capture Configuration defines what needs to be done during this Capture Job.
- To view the details of the selected capture configuration, click

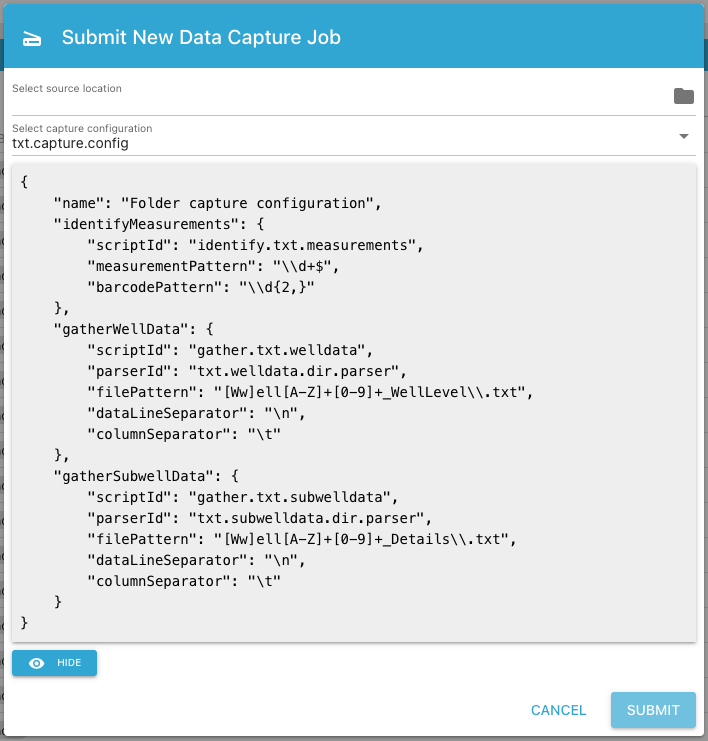
Browse Measurements
- In the Data Capture navigator menu item, select Measurements..
- An overview of all previously captured Measurements will be shown
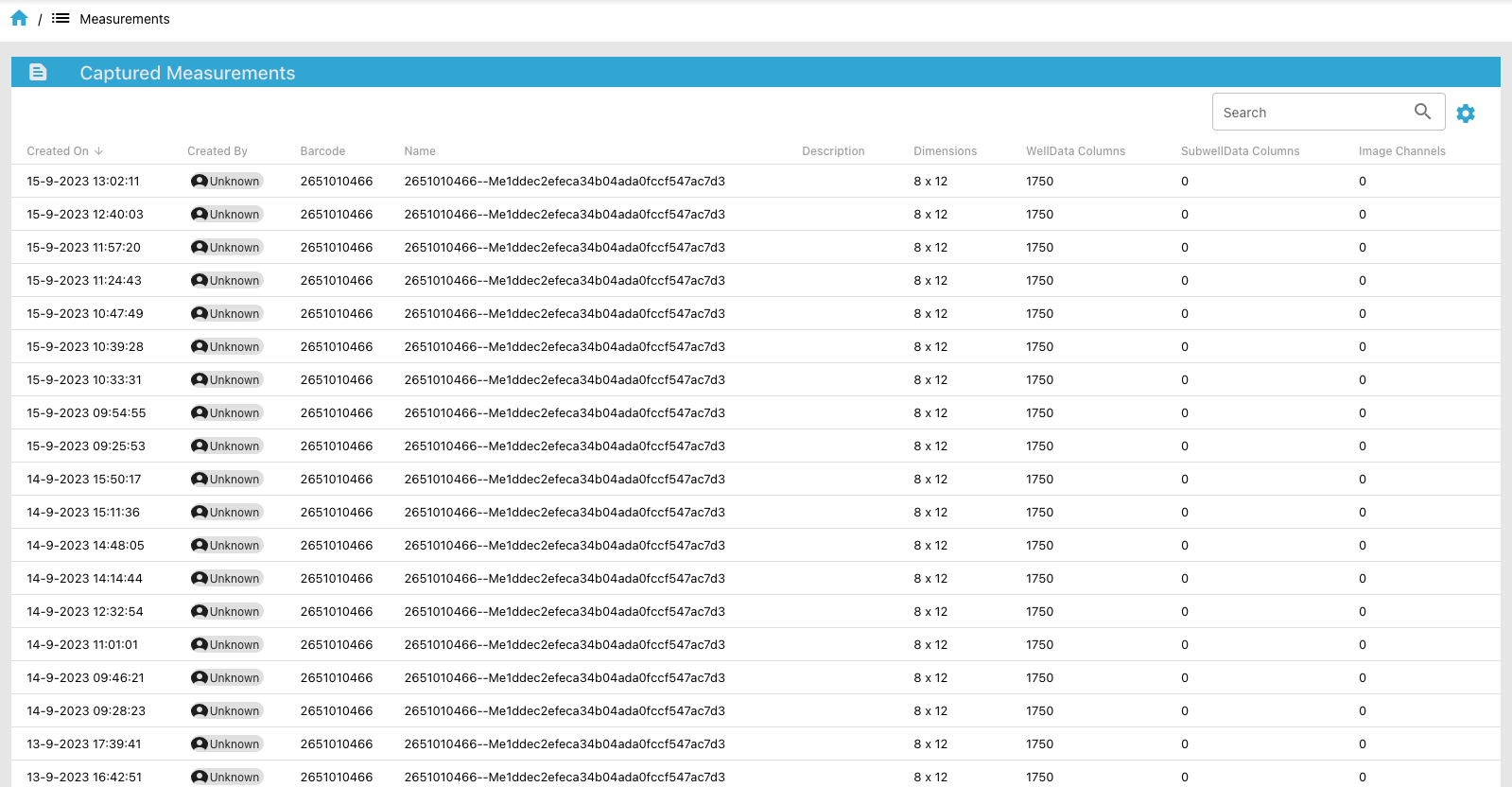
To view the details of a specific measurement, click on the measurement row in the overview:
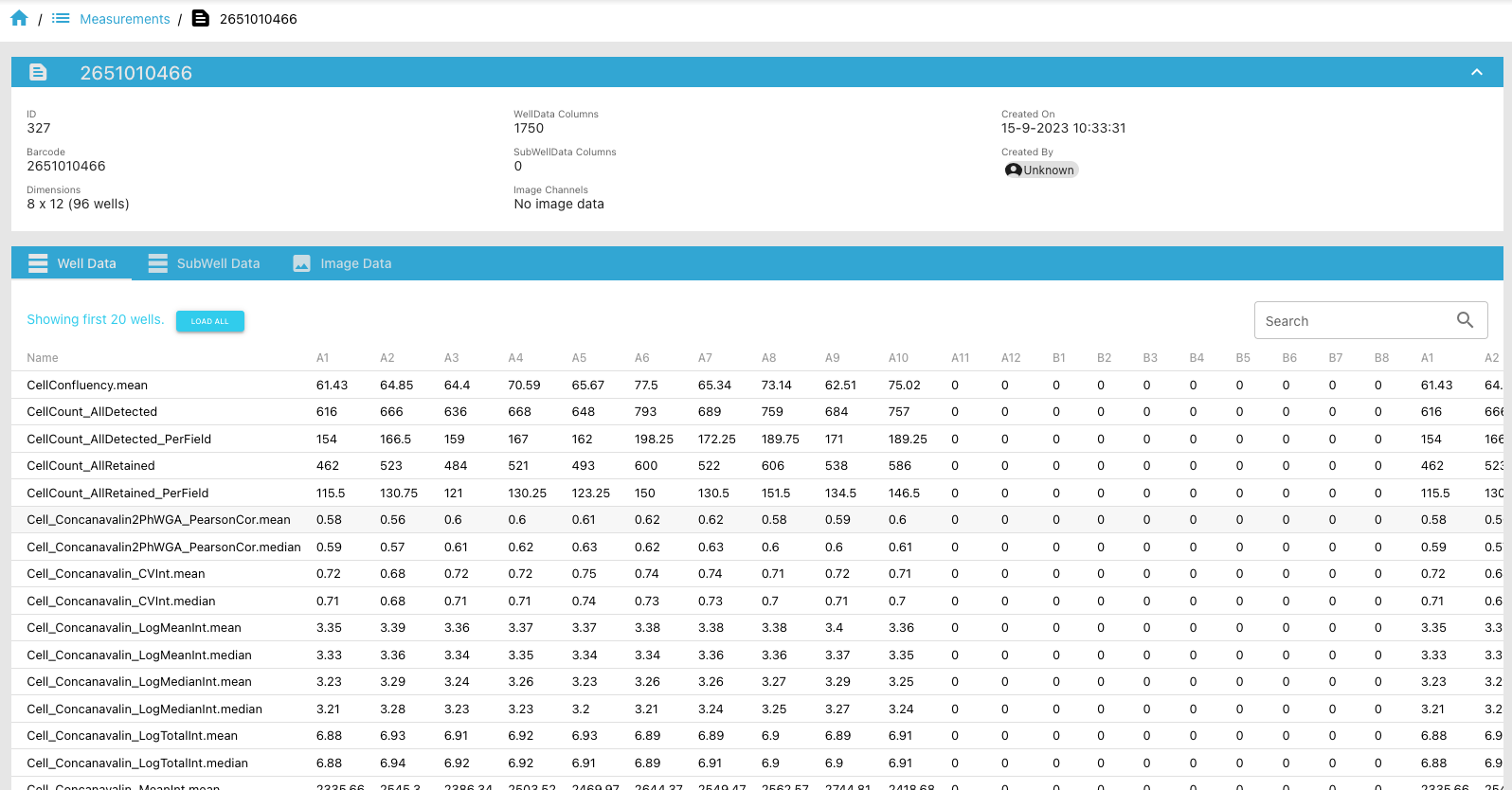
- Upper section of the measurement details view displays general information:
- Barcode: The imported measurement identifier
- Dimensions: The dimension (rows x columns) of the imported measurement
- WellData columns: Number of the imported well data properties aka well features
- SubwellData columns: Number of the imported sub-well data properties aka sub-well features
- Image Channels: In case high content data (images) is imported, number of defined channels (see Manage Image Render Settings)
- Lower sections is consists of tree tabs: Well Data, Subwell Data and Image Data
Well Data:
An overview table of all the well data features and their value for the corresponding well
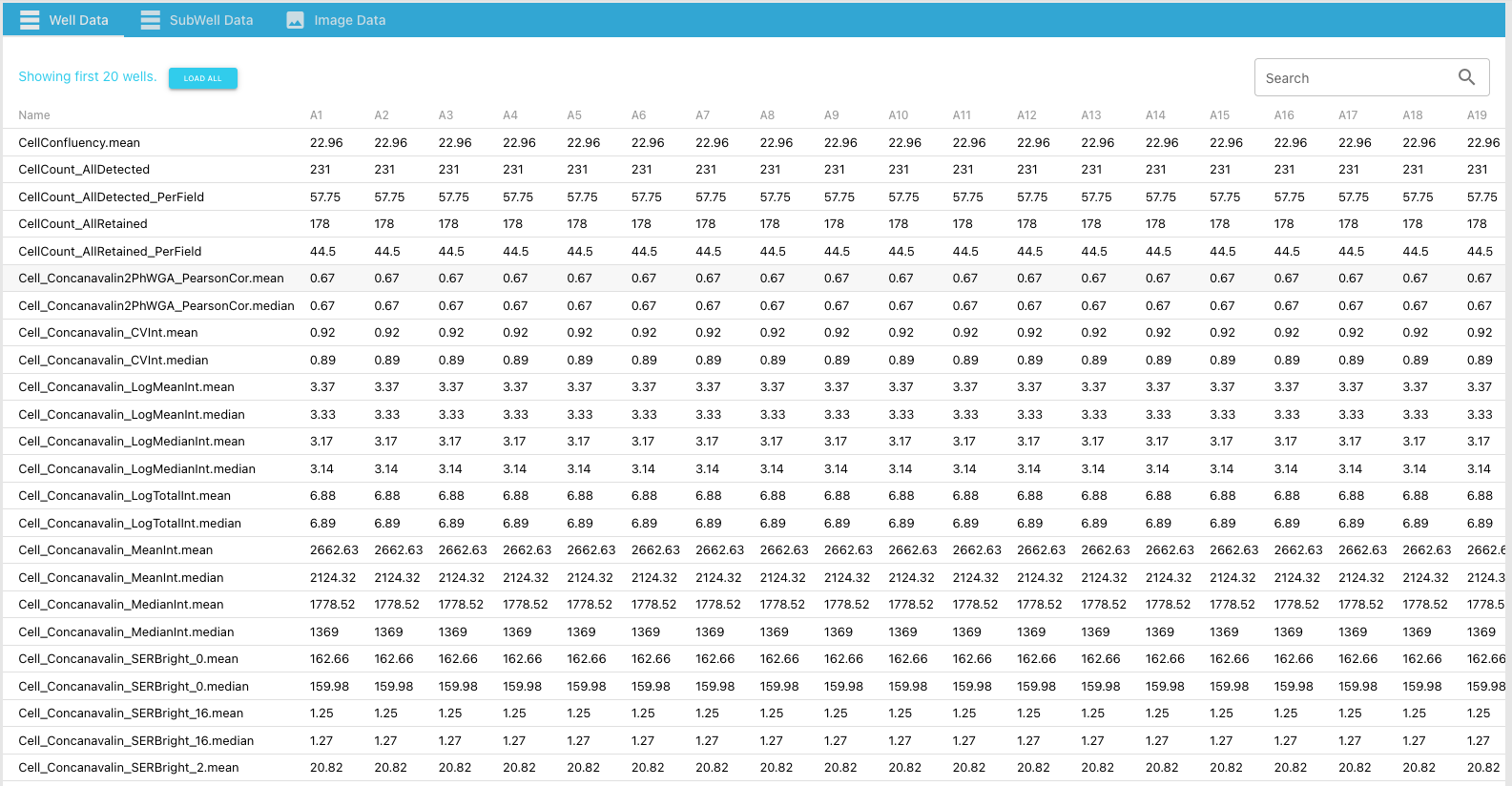
SubWell Data:
With the subwell data view you are able to display a set of user selected subwell feature per user selected well
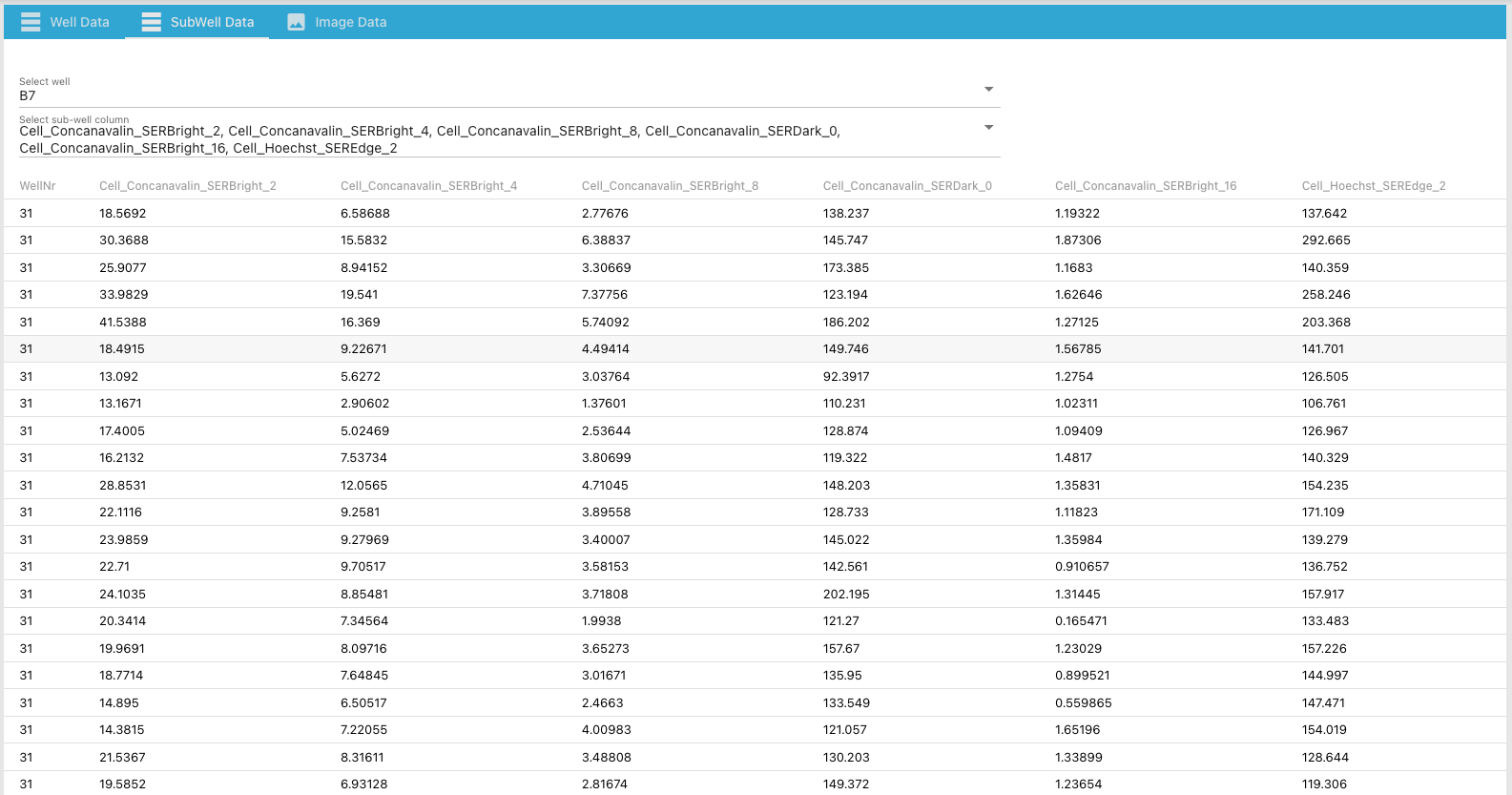
Image Data:
The third and last view allow the user to visualize the imported images by selecting a specific well
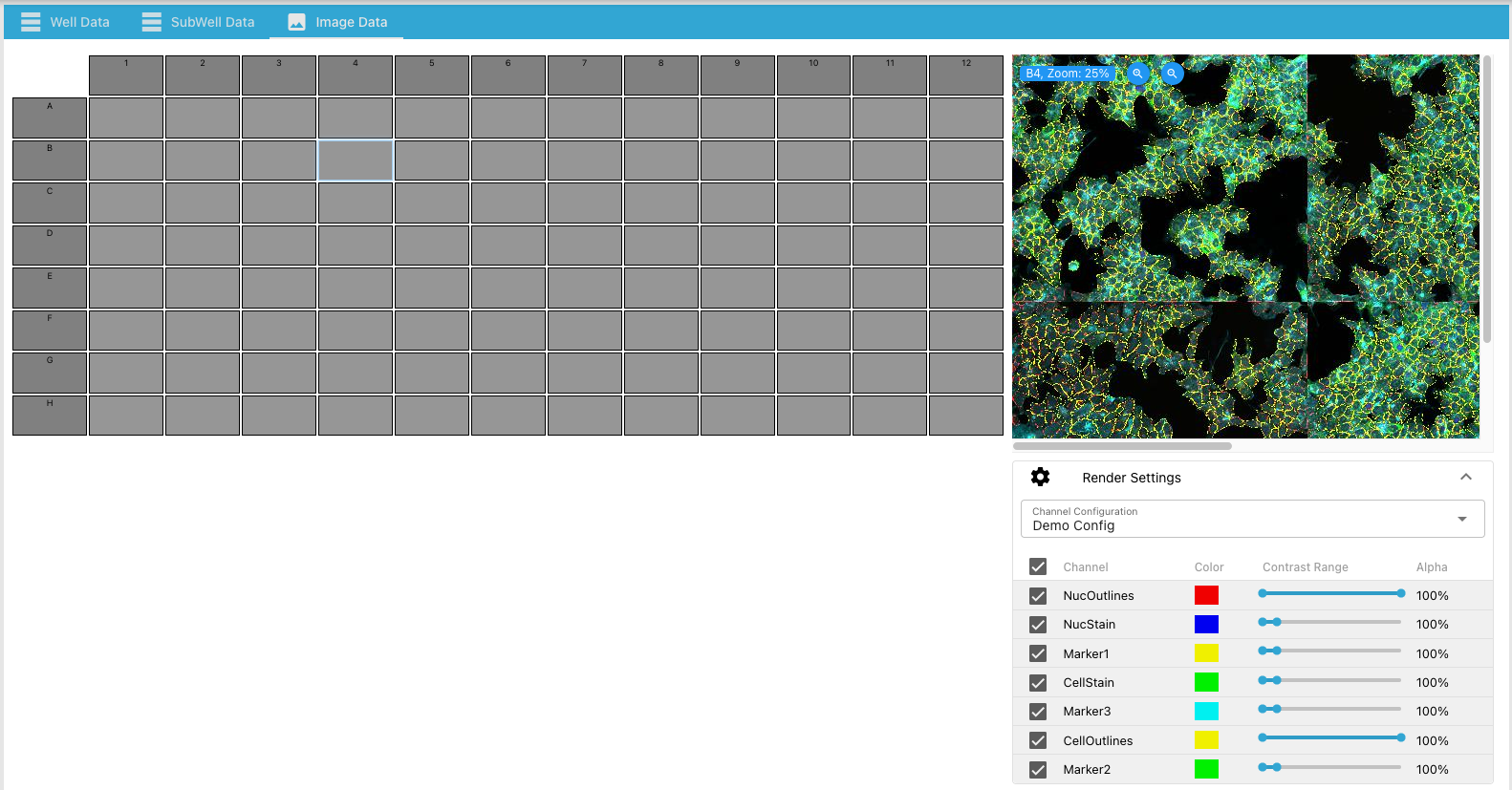
Manage Image Render Settings
- In the Data Capture navigator menu item, select Render Settings.
- An overview of previously defined Render Settings will be shown